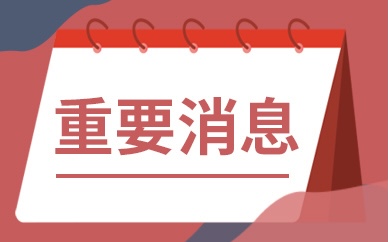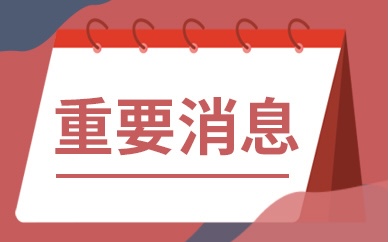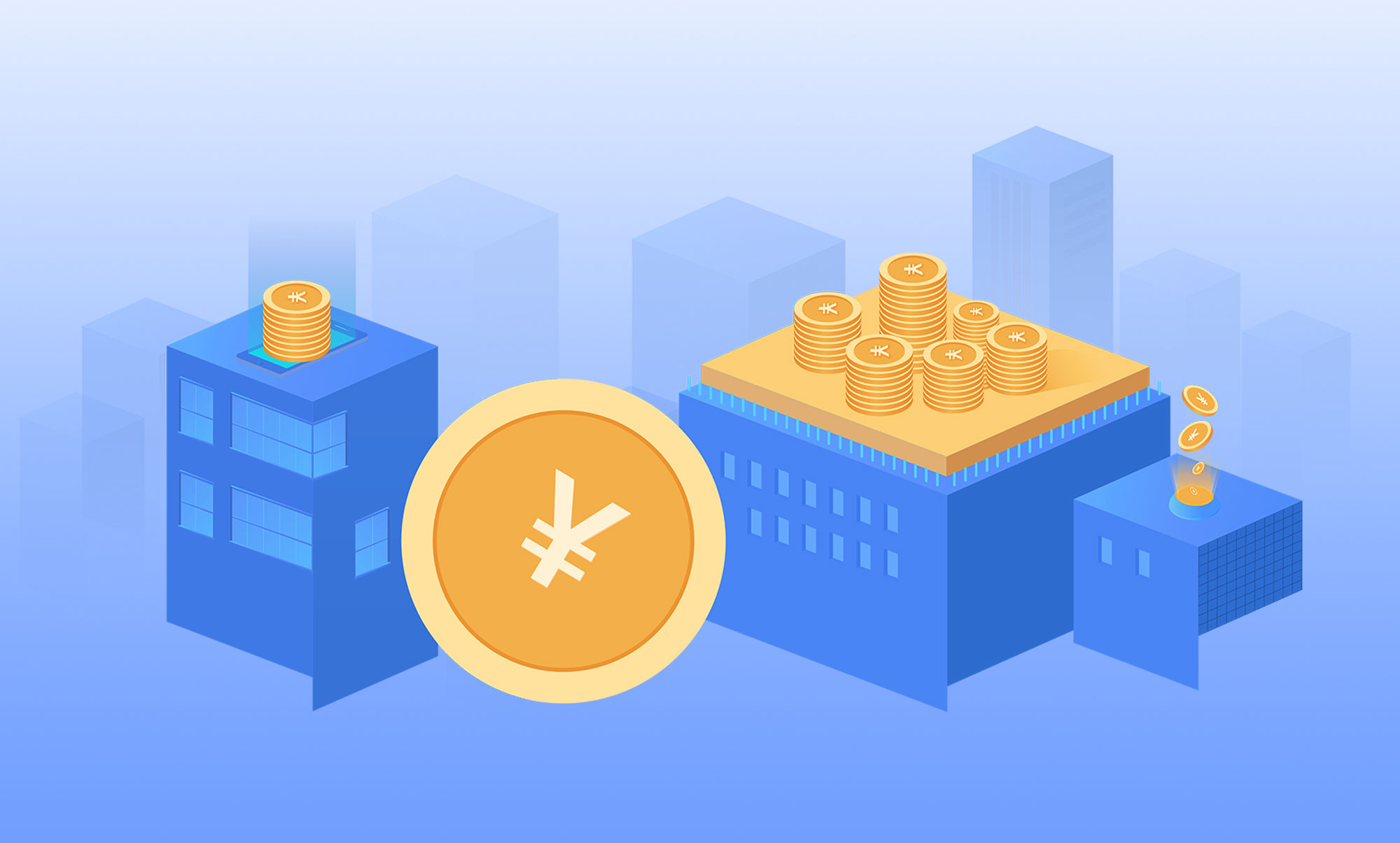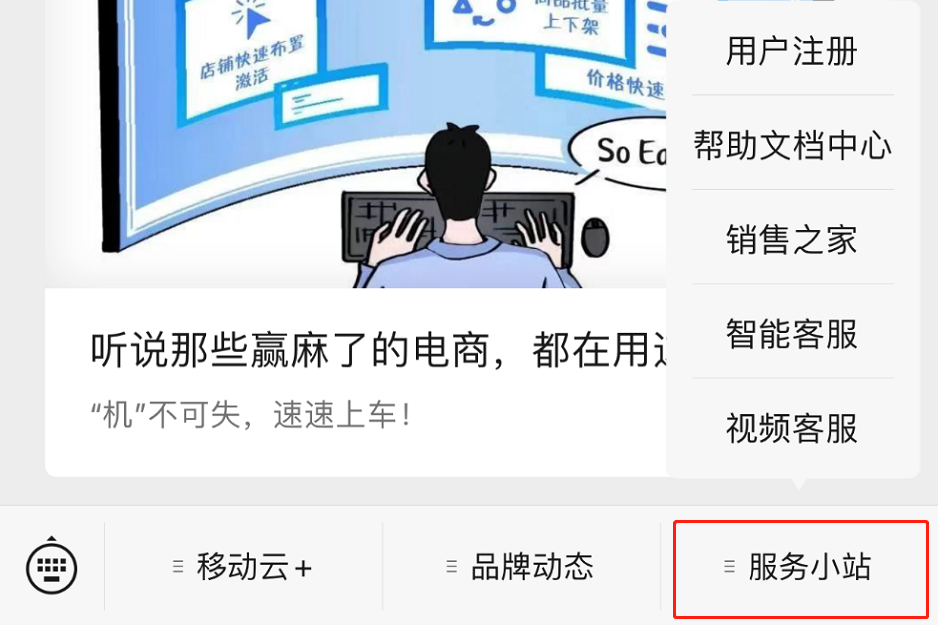u盘拒绝访问怎么解决?
1、当插入U盘后如果无法对其进行访问时,我们可以打开其“属性”窗口,
切换到:“安全”选项卡,从中就可以获取相关帮助,点击“编辑”按钮。
2、接下来将打开如图所示的“权限”界面,在此点击“添加”按钮,
通过“用户和组‘界面添加”Everyone“用户到权限列表中即可解决。
3、当然,U盘文件系统错误,也会造成无法访问U盘的问题,对此右击Windows菜单,
选择”运行“项,并输入CMD进入命令提示符界面。
4、从打开的命令提示符界面中,输入CHKDSK /f H: 命令,就可以自动完成U盘文件系统的修复,同时对问题文件进行转换保存。
5、在修复U盘过程中,如果不小心造成了数据的丢失问题,则可以通过如图所示的数据恢复工具尝试进行恢复。
6、同时,我们还可以借助Windows系统所提供的U盘或磁盘检测工具,如图所示,利用磁盘检测工具对U盘硬件进行检测及修复。
7、当以上方法都无法完成相关操作时,我们可以借助U盘量产工具实现对相关U盘系统及硬件低格操作。
8、通过芯片检测工具获取U盘相关信息后,就可以借助型号、PID和Vid信息,利用U盘量产工具完成U盘修复操作。

win10操作系统怎么设置u盘读写权限?
1. 第一步,双击或者右击打开此电脑,接着在此电脑页面中右击U盘,然后点击弹出选项框中的属性选项。
2. 第二步,在属性页面中,点击页面顶部的安全选项,接着点击高级选项。
3. 第三步,在高级页面中,双击或者右击打开everyone组。
4. 第四步,我们可以看到如下图所示的页面,点击类型右边的下拉箭头选项,接着点击允许选项,然后点击页面右侧的显示高级权限选项。
5. 第五步,来到显示高级权限页面后,取消勾选删除、删除子文件夹及文件、读取扩展属性左边的选项框,接着每次取消勾选后点击页面右下角的确定选项,来完成设置。
6. 第六步,打开U盘,接着我们可以尝试删除或者拷出U盘内的文件,然后我们可以看到如下图所示的权限不足的提示窗口。
7. 第七步,小编就来为大家介绍通过硬加密U盘,右击或者双击打开此电脑选项,接着双击或者右击运行主控程序所在的CD驱动器然后,根据页面提示进行安装,完成安装后,双击或者右击打开电脑桌面上的主控系统快捷方式。
8. 第八步,在主控系统快捷方式页面中,根据提示设置登录密码和密码问题,接着点击确定选项,完成设置。我们可以看到如下图所示的普通模式页面,在该模式下,我们没有任何权限,需要通过登录管理模式来进行授权,这样才能获得权限。
9. 第九步,在系统页面中,点击页面右上角的选项,接着点击模式切换选项,然后在下图所示的用户登录窗口中,输入刚刚设置的密码,接着点击窗口底部的确定选项,进行登录。
10. 第十步,点击页面顶部的管理模式,在该模式下,我们有完全控制权限
11. 第十一步,点击页面右上角的防拷选项,可以进行对普通模式的授权,允许编辑禁止删除拷出等操作。
12. 第十二步,我们可以看到如下图所示的页面,勾选允许访客编辑文本左边的选项框,接着点击页面底部的确定选项,即可完成设置。
关键词: u盘拒绝访问怎么解决 win10操作系统怎么设置u盘读写权限 u盘无法访问如何解决 u盘拒绝访问解决方法 访问U盘时提示拒绝访问如何处理