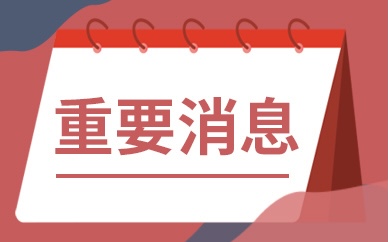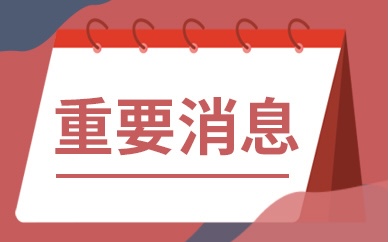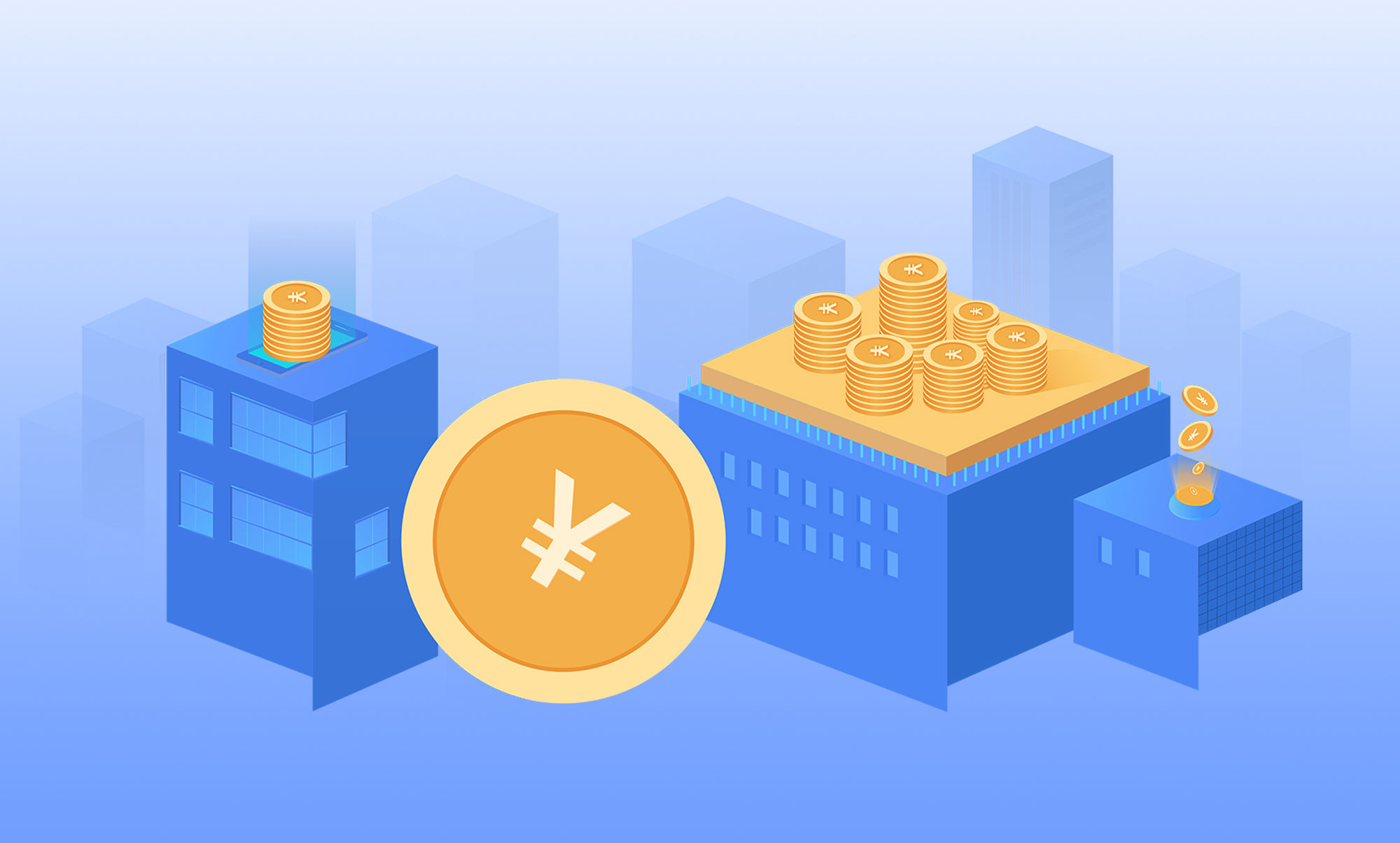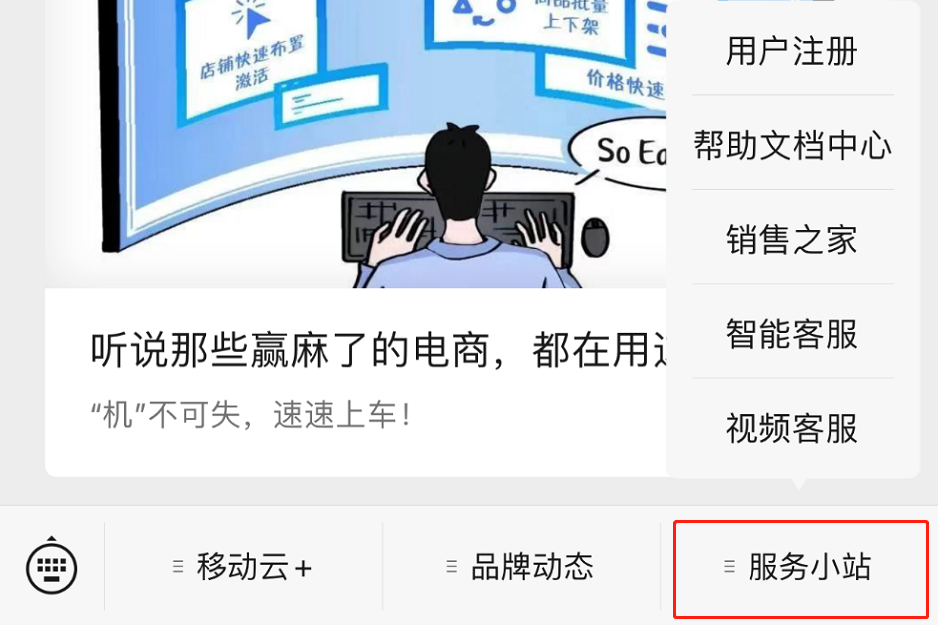怎样在外置声卡用kx驱动?电脑kx驱动安装教程
如何正确安装 KX 驱动?
先安装 KX 驱动主程序
1. 首先打开 KX 驱动安装包,可以看到里面一共有三个程序,我们先要安装第一个程序。
2. 弹出选择操作语言窗口,选择简体中文,再点击“OK”按钮。
3. 来到安装向导窗口,点击“下一步”按钮。
4. 勾选“我接受许可证协议中的条款”,并点击“下一步”按钮。
5. 选择 KX 驱动主程序安装的组件,可以选择默认,再点击“下一步”按钮。
6. 点击“浏览”按钮选择 KX 驱动主程序安装的路径,点击“下一步”按钮。
7. 点击“安装”按钮。
8. 再点击“Install”,继续安装 KX 驱动主程序。
9. 弹出窗口,点击“√”按钮,确认操作。
10. 弹窗中,点击“确定”按钮,继续根据提示进行安装。
11. 在弹窗中点击“是”按钮,为电脑安装 KX 驱动。
12. 点击“取消”按钮,因为我们没有安装 VST 宿主程序。
13. 至此, KX 驱动主程序安装完成,点击“确定”按钮,继续下一环节安装。
安装 KX 驱动第一个插件
1. 回到 KX 驱动安装包,我们点击第一个插件安装程序。
2. 进入安装向导,点击“Next”按钮。
3. 点击“I Agree”按钮,继续安装 KX 驱动插件。
4. 接下来,选择 KX 驱动插件的路径,点击“Install”按钮。
5. 点击“Finish”按钮,完成 KX 驱动第一个插件的安装。
安装 KX 驱动另一插件
1. 回到 KX 驱动安装包,我们点击第三个安装程序。
2. 会弹出如下图窗口,我们直接点击“确定”按钮。
3. 双击桌面的 KX 驱动图标,进入 KX 驱动界面,点击右上方的“载入设置”按钮。
4. 最后,在窗口中找到“*. KX ”文件,点击“打开”,便可以体验到 KX 驱动程序带来的声音效果了。
安装 KX 驱动的时候,要注意先安装主程序,再安装第一个插件程序,最后安装第二个插件程序。将这三个程序都安装了,才算是真正完成 KX 驱动的安装。

创新声卡KX驱动安装教程
【安装教程】
1、打开KX驱动安装包,里面有三个文件
2、我们首先安装第一个KX-3538M主驱动,双击安装程序
3、点击OK
4、点击下一步
5、勾选 “我接收“许可证协议”中的条款”,点击下一步
6、提示安装的组件,默认即可,继续下一步
7、还是继续下一步
8、点击安装
9、以上过程实际上还没有真正的安装KX驱动,只是把KX的安装程序释放出来,这个安装之后,会出来下面的图
10、我们选择install,点击打开,在接下来的对话框打钩
11、会出来下图这个提示,点击确定
12、点击是
13、这个地方选择取消
14、点击确定,系统会重新启动,KX主驱动安装完毕。
15、重启之后,我们会发现桌面的右下角出现了一个KX的图标
16、这个时候KX默认的DSP连线图,麦克风是没有打开的,我们还需要安装插件
17、点击Next进行下一步
18、点击I Agree表示同意作者声明
19、在这里,插件路径我们设置默认
20、点击Install进行安装,安装完毕以后点击Finish确认。
21、接下来,我们双击插件包里面的另一个插件
22、会提示已注册11个插件
23、至此,KX驱动就算是安装完毕了,接下来导入安装包里面的KX效果
24、首先鼠标右键单击桌面右下角的KX小图标
25、左键单击KX数字信号处理器,我们会看到现在显示的是KX驱动默认的DSP连线图
26、在接下来的窗口右上角点击载入设置
27、找到效果文件所在的位置
29、这样,就完成了KX驱动安装和效果导入的全部过程!